Akibat dari malas bolak-balik alias mondar dan mandir dari kamar ke
ruang tamu (sambil menjinjing Printer), hanya untuk ngeprint (foto atau
artikel seputar wordpress). Coba-coba pasang printer dengan cara
sharing (tanya temen-temen) katanya bisa, akhirnya sy coba dan ternyata
berhasil (gampang ko’). Kemudian sy posting disini (siapa tau akan
bermanfa’at) bagi yang membaca (pengunjung) setia blog ini. Yu’…kita simak ceritanya !
Di bawah ini adalah foto (gambar) dari bentuk kabel lan :

Dan yang ini adalah foto (gambar) bentuk hub/switch :

Mari kita menuju komputer yang sudah di install Driver Printer (komputer yang biasa kita pake’ untuk ngeprint)…katakanlah ini komputer INDUK…
Klik start – Printers and Faxes…

Klik kanan pada icon Printer yang kita pakai – klik Sharing….
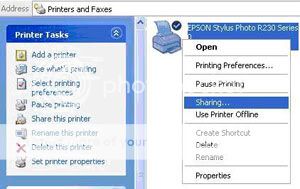
Klik ’Network Setup Wizard’ (karena kita tidak pernah sama sekali mensetting printer kita untuk di sharing)…

klik next…
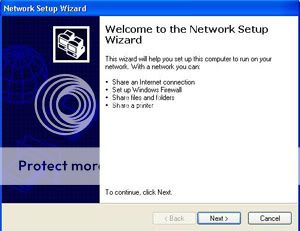
pilih ’other’ kemudian ’next’…
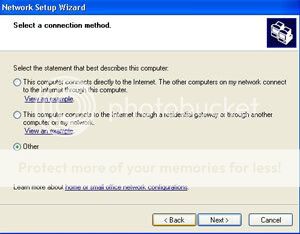
Pilih yang paling bawah kemudian ’next’…
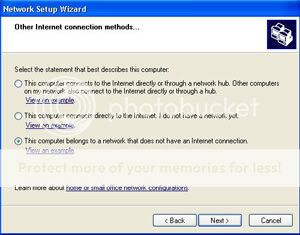
Pada ’computer description’ sy buat dengan nama ’Testing’ (terserah kita..)….tapi pada ’Computer name’ sy biarkan default…kemudian klik ‘next’…
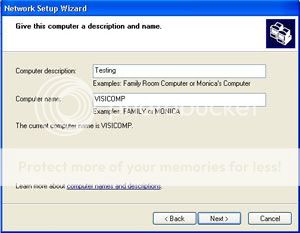
Pada ’workgroup’ name’ juga sy tulis ’Testing lagi’ (masih terserah kita namanya apa..) kemudian klik next…

Pilih ”Turn on file and printer sharing” kemudian klik ‘next’….
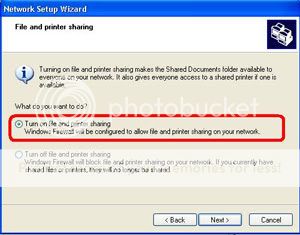
Klik next lagi pada tampilan di bawah…

Nama pada Share name ”Printer” itu adalah default (sy tidak rubah)…karena ketika sy rubah muncul peringatan (jadi tidak sy rubah)…kemudian klik OK…
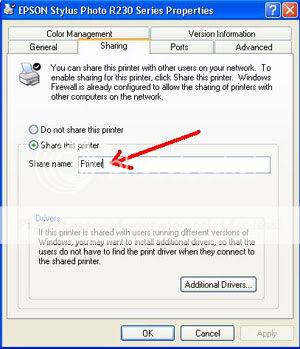
sampai disini sudah selesai settingan kita pada komputer INDUK (yg ada printernya)…kemudian kita lari ke kamar (setting kompi yg satu lagi)….
Klik ’start – Printers and Faxes’…

Pilih ”Add a printer”..kemudian ’next’…
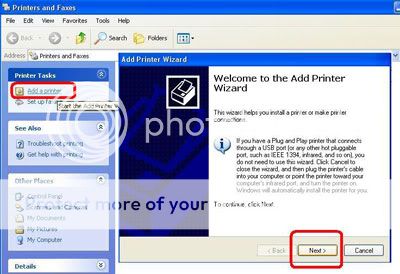
Pilih yang bawah ( A network printer, or a printer..bla..bla..bla…) kemudian ‘next’…

Pilih yang atas ”Browse for a printer”….kemudian klik ’next’…

Pada pilihan di bawah, Double klik pada tulisan Testing lagi…INGAT : tulisan apa yang kita tulis di atas tadi…

Double klik lagi sampai muncul (terbaca) Printer milik kita…kemudian ’next’…
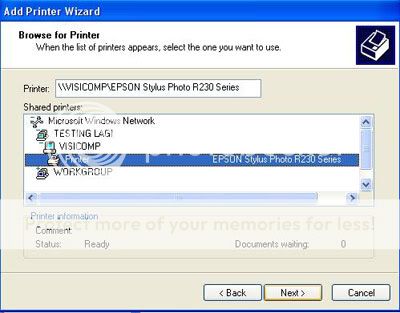
Muncul Peringatan seperti ganbar di bawah, klik yes…
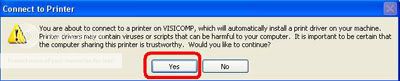
Kemudian klik ’Finish’…
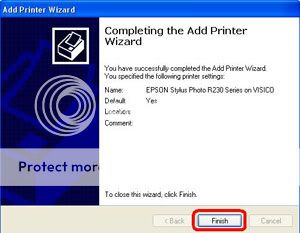
Untuk memastikan….klik Start – Printers and Faxes, udah nongol blom icon Printernya…jika sudah nongol, berarti pekerjaan kita berhasil…

Silahkan dicoba ngeprint..bisa ga’…

Bisa kan ???


0 komentar:
Posting Komentar